

It is also possible to use the right-click menu on the desktop or in the file manager to open the terminal window on your Ubuntu device.
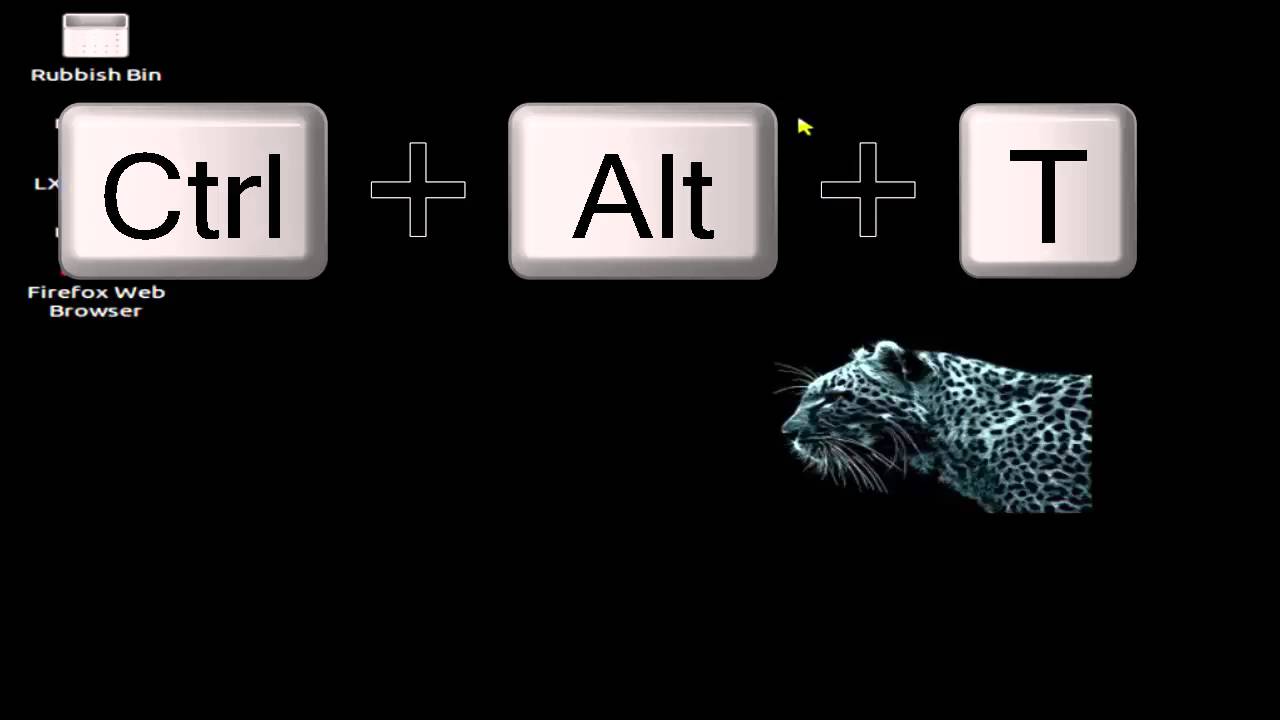
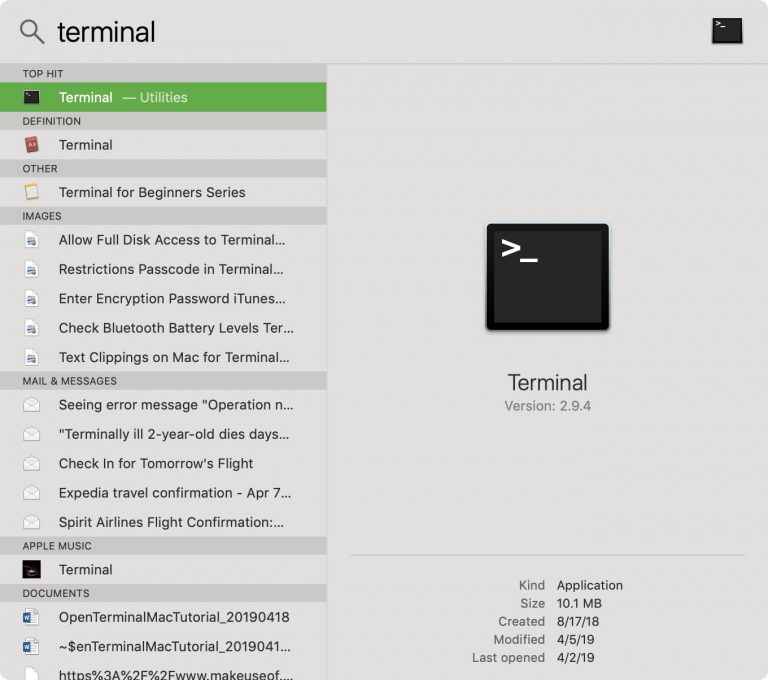
Using the Right-Click Menu to Open the Terminal You should now have the terminal opened on your device, and you can start typing in commands. Within the text box, you need to type in “ gnome-terminal“, then press the ENTER key. You should now have the “ Enter a Command” window opened on your device. Using your keyboard, press the following key combination: ALT + F2.Ģ. To bring up the command window, we can use a quick keyboard shortcut. Using this window, is it possible to run a command that will launch the command line software.ġ. The desktop version of Ubuntu comes with a special window that allows you to enter a command without opening the terminal.
Keyboard shortcut to open terminal windows#
Using the Run Windows to Open the Terminal on Ubuntu If the keyboard shortcut doesn’t work for some reason, you can try out some of the additional methods that we have shown below. Press CTRL + ALT + T to open the terminal window on your device. This shortcut is our usual recommended way of getting to the terminal. The quickest way to open the terminal on Ubuntu is to utilize a special keyboard shortcut. Opening the Terminal using the Keyboard Shortcut If you don’t want to use the terminal on your device directly, you should look into setting up and using SSH on Ubuntu. While we tested these methods on Ubuntu 20.04 and 18.04, they should work for almost every release. Each of these methods is simple and have their own benefits. There are several different methods that you can use to open the interface. Opening the terminal interface on your device is a reasonably straightforward process. In many cases, it is faster to use than the GUI alternatives. Many of our Ubuntu guides use the command line. The terminal on Ubuntu-based systems is an incredibly powerful tool that significantly increases the amount you can do on your system. You can configure an existing hotkey window by clicking Configure Hotkey Window in Prefs > Profiles > Keys.In this guide, we will be showing the easiest methods to open the terminal on Ubuntu. If you want to assign multiple hotkeys to a single dedicated hotkey window, add them by clicking Additional Hotkeys.
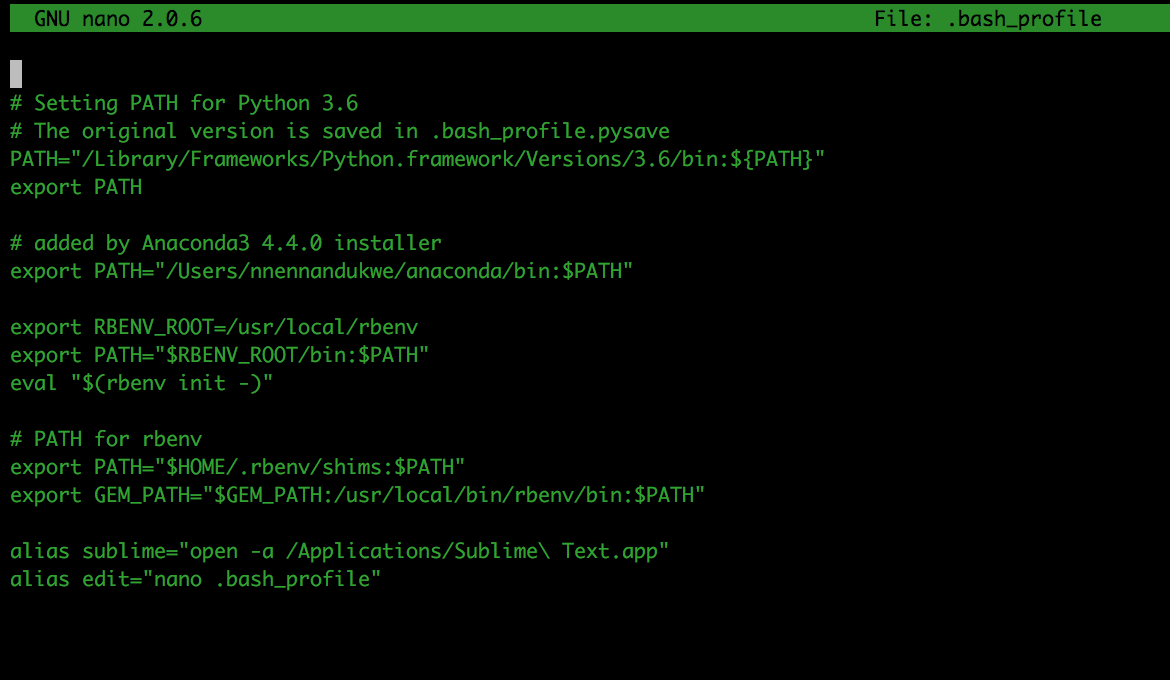
Keyboard shortcut to open terminal full#
Floating window: When selected, the dedicated hotkey window can appear over other apps' full screen windows (provided the profile's Window > Space setting is All Spaces).Animate showing and hiding: Controls whether hotkey windows animate in and out or quickly jump-cut in and out.Automatically reopen on app activation: If selected, this dedicated hotkey window will reveal itself when iTerm2 is activated (such as by clicking the dock icon or another iTerm2 window).When off, the window will automatically hide when you select another window (whether in iTerm2 or another app) Pin hotkey window: If selected, the hotkey window remains open when another window gets keyboard focus.You'll be prompted to configure the window. This will create a new profile called Hotkey Window. To create your first dedicated hotkey window, go to Preferences > Keys and click Create a Dedicated Hotkey Window. You can also assign the double-tap of a modifier. iTerm2 allows you to assign multiple hotkeys to a single profile or even a single hotkey to multiple profiles. In its simplest form, it's a system-wide terminal window that you can open with a hotkey. By pressing the hotkey, the window opens or closes. Dedicated Hotkey WindowsĪ dedicated hotkey window is a window that is associated with a profile and has a hotkey attached to it. The preference window will open, and at the bottom of the General tab is a field where you can set a hotkey that opens iTerm2 to reveal that session. Select Session > Edit Session to modify properties of the current session. You can assign a hotkey to a particular session. Turn on the checkbox and then click in the text field beneath it and type the hotkey you'd like to use. Configure this in Preferences > Keys > Show/hide all windows with a system-wide hotkey. It is meant for quickly switching between iTerm2 and other applications. This hotkey shows or hides all iTerm2 windows. iTerm2 recognizes three kinds of hotkeys: Toggle All Windows, Session Hotkeys, and Profile Hotkeys. A hotkey is a keypress that iTerm2 responds to even if another application is active.


 0 kommentar(er)
0 kommentar(er)
